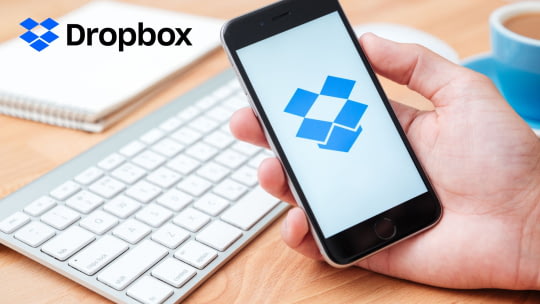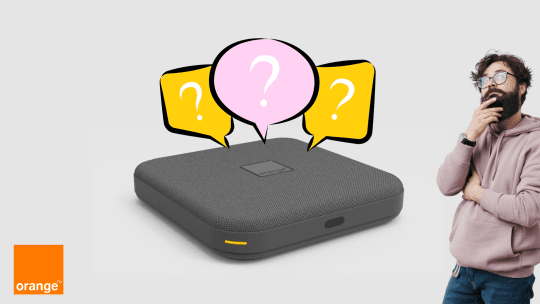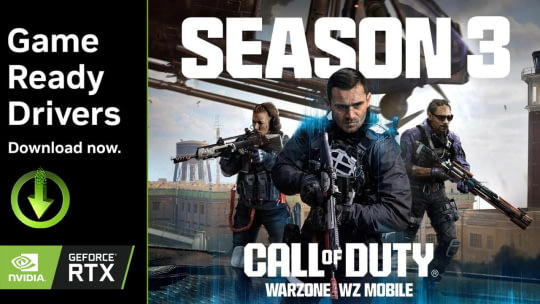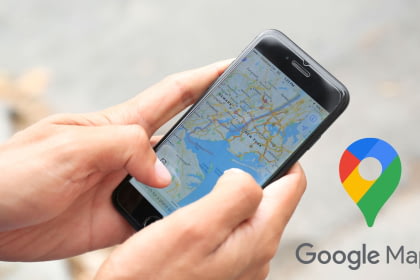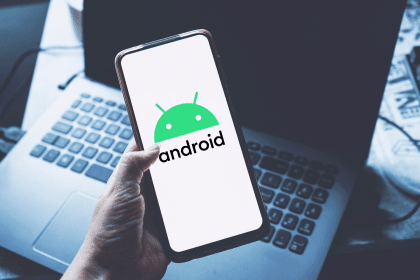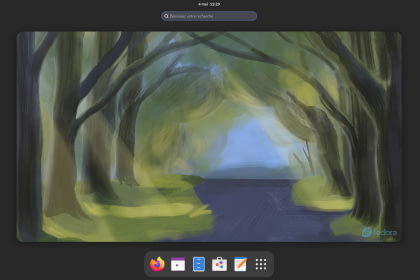Comment résoudre un problème de son avec le port HDMI sur un Raspberry Pi 4 et Shairport Sync ?
Prérequis
- Un Raspberry Pi 4 fonctionnel
- Le système d'exploitation Raspbian ou Raspberry PI OS installé
- Shairport Sync installé
- Un câble HDMI connecté à une source audio (TV, moniteur, etc.)
Guide par étapes
Étape 1 : Ouvrez le terminal
Ouvrez un terminal sur votre Raspberry Pi ou connectez-vous à votre Raspberry Pi via SSH.
Étape 2 : Liste des périphériques audio disponibles
Entrez la commande suivante pour afficher la liste des périphériques audio disponibles :
aplay -L
Étape 3 : Identifiez le périphérique HDMI
Dans la liste qui apparaît, recherchez les lignes contenant hdmi:CARD=vc4hdmi1,DEV=0 ou hdmi:CARD=vc4hdmi0,DEV=0. Ce sont les identifiants pour les sorties HDMI du Raspberry Pi 4.
Par exemple :
hdmi:CARD=vc4hdmi1,DEV=0 vc4-hdmi, HDMI Audio Output
ou
hdmi:CARD=vc4hdmi0,DEV=0 vc4-hdmi, HDMI Audio Output
Notez le nom du périphérique qui correspond à la sortie HDMI que vous utilisez.
Étape 4 : Accédez au fichier de configuration de Shairport Sync
Utilisez un éditeur de texte pour ouvrir le fichier de configuration de Shairport Sync. Vous pouvez utiliser nano pour cela :
sudo nano /etc/shairport-sync.conf
Étape 5 : Mettez à jour le fichier de configuration
Cherchez la rubrique alsa et trouvez la ligne qui commence par output_device. Remplacez la valeur existante par l'identifiant du périphérique HDMI que vous avez noté précédemment.
Par exemple :
alsa = {
output_device = "hdmi:CARD=vc4hdmi1,DEV=0";
mixer_control_name = "PCM";
};
ou
alsa = {
output_device = "hdmi:CARD=vc4hdmi1,DEV=0";
mixer_control_name = "PCM";
};
Étape 6 : Enregistrez et fermez le fichier
Après avoir fait les modifications, enregistrez le fichier et fermez l'éditeur de texte.
Pour ce faire appuyer sur Ctrl+o puis Ctrl+x
Étape 7 : Redémarrez Shairport Sync
Pour appliquer les changements, redémarrez le service Shairport Sync :
sudo systemctl restart shairport-sync
Testez votre configuration
Une fois que vous avez redémarré Shairport Sync, testez la configuration en envoyant un flux audio à votre Raspberry Pi via AirPlay. Le son devrait maintenant être diffusé via la sortie HDMI que vous avez configurée.
Si vous avez d'autres questions ou si vous rencontrez des problèmes, n'hésitez pas à poster un commentaire, on essayera de trouver une solution :)