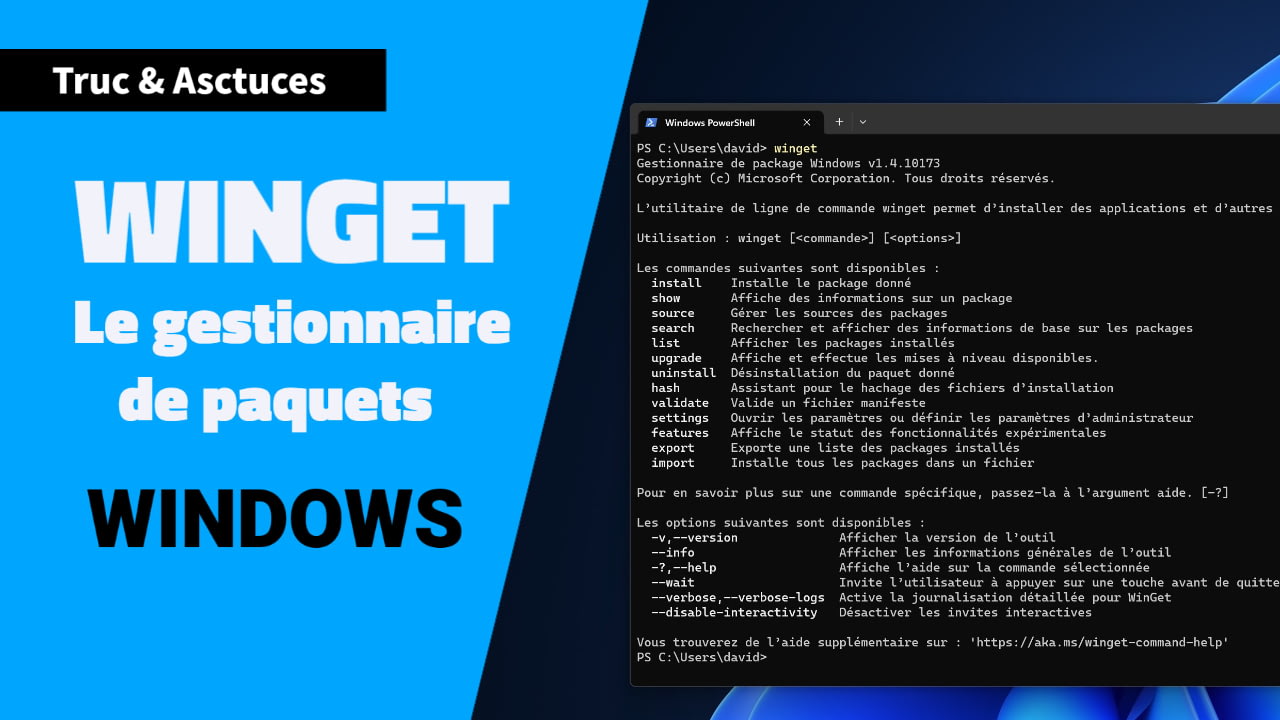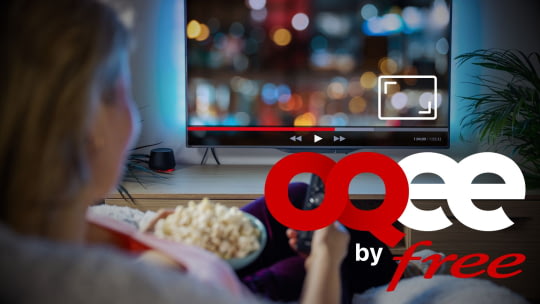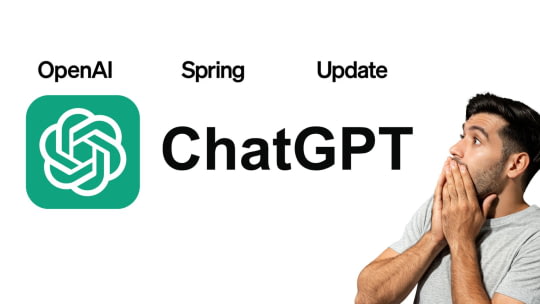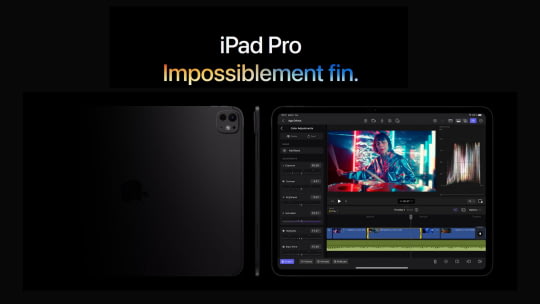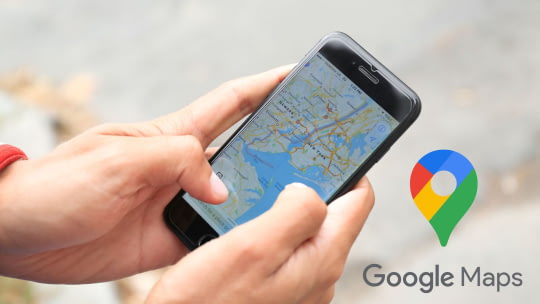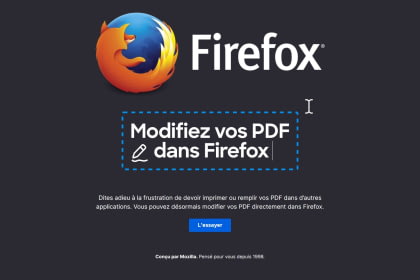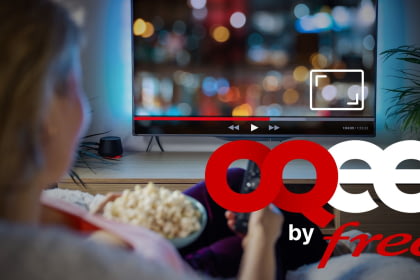Winget : comment utiliser le gestionnaire de paquets de Windows ?
Winget, ou Windows Package Manager, est un gestionnaire de paquets développé par Microsoft pour faciliter l'installation, la mise à jour et la suppression des logiciels sur les systèmes d'exploitation Windows. Lancé en 2020, Winget offre aux utilisateurs une interface en ligne de commande (CLI) pour gérer leurs applications de manière plus rapide et automatisée. Dans cet article, nous vous présenterons Winget et vous expliquerons comment l'utiliser pour optimiser la gestion de vos logiciels.
I. Installation de Winget
Prérequis
Pour utiliser Winget, vous devez disposer de Windows 10 version 1809 (build 17763) et ultérieure, ou Windows 11. Vous pouvez vérifier la version de votre système d'exploitation en saisissant "winver" dans la boîte de dialogue Exécuter (Win + R).
Installation
Winget est préinstallé sur les versions récentes de Windows 11. Pour l'installer sur Windows 10, téléchargez l'application "App Installer" depuis le Microsoft Store. Une fois installé, vous pourrez accéder à Winget via l'invite de commandes (CMD) ou Windows PowerShell.
II. Utilisation de base de Winget
Recherche de paquets
Pour rechercher un paquet, utilisez la commande "winget search" suivie du nom du logiciel souhaité. Par exemple :
winget search vscode
Cette commande affichera une liste de paquets correspondant à votre recherche, ainsi que leur identifiant, version et source.
Installation de paquets
Pour installer un paquet, utilisez la commande "winget install" suivie de l'identifiant du paquet. Par exemple :
winget install Microsoft.VisualStudioCode
Le paquet sera alors téléchargé et installé automatiquement.
Mise à jour de paquets
Pour mettre à jour un paquet, utilisez la commande "winget upgrade" suivie de l'identifiant du paquet. Par exemple :
winget upgrade Microsoft.VisualStudioCode
Liste des paquets installés
Pour afficher la liste des paquets installés sur votre système, utilisez la commande "winget list". Cette commande vous permettra de voir les paquets installés, leur version et leur identifiant.
Désinstallation de paquets
Pour désinstaller un paquet, utilisez la commande "winget uninstall" suivie de l'identifiant du paquet. Par exemple :
winget uninstall Microsoft.VisualStudioCode
III. Fonctionnalités avancées
Installation silencieuse
Pour installer un paquet sans afficher de fenêtres d'installation ou d'interactions utilisateur, utilisez l'option "--silent" ou "-s". Par exemple :
winget install Microsoft.VisualStudioCode --silent
Exportation et importation de configurations
Winget permet d'exporter la liste de vos paquets installés dans un fichier JSON, afin de faciliter la réinstallation de vos logiciels sur un autre ordinateur. Pour exporter la liste, utilisez la commande "winget export" :
winget export --file packages.json
Pour importer la liste et installer les paquets, utilisez la commande "winget import" :
winget import --file packages.json
Voilà, vous savez tous, il ne vous reste plus qu'a vous amuser avec votre terminal et surtout de mettre à jours vos paquets !